Chcete si usnadnit každodenní práci? Přinášíme vám pár jednoduchých triků a tipů v aplikaci Outlook, které vám mohou ušetřit čas při každodenní agendě.
Zobrazení libovolného časového úseku
Tento trik vám umožní zobrazení libovolného počtu dní bez omezení na týden či měsíc. V pravém horním rohu vyberte možnost zobrazení kalendáře na Den. V levém sloupci, kde se zobrazuje malý náhled kalendáře, stačí kliknout myší na počáteční den a přejet přes vybrané období, které chcete zobrazit. Dny se tím označí modře a zobrazí v hlavním okně.

Zobrazení dnů, které nenásledují po sobě
Chcete porovnat, který z navržených termínů se vám nejvíce hodí? Nastavte si zobrazení typu Den (stejně jako v tipu 1). Poté v levém panelu zmenšeného kalendáře klikněte na první den, který chcete v kalendáři zobrazit. Následně stiskněte klávesu Ctrl a klikněte myší na další jeden nebo více dnů, které chcete ve výběru zobrazit. Tento náhled vám pomůže si vybrat z různých navrhovaných termínů schůzky ten nejvhodnější bez zdlouhavého překlikávání. Vše si zobrazíte přehledně a pohromadě.

Odpověď se žádostí o schůzku
Často dostáváme e-maily, ve kterých nám odesilatel navrhuje schůzku? Funkce, která Vám jednoznačně ušetří čas, se jmenuje Odpověď se žádostí o schůzku. Tuto ikonku najdete v horní liště. Stejně tak můžete použít zkratku Ctrl+Alt+R. Po rozkliknutí se vám otevře okno ve formě pozvánky ke schůzce, můžete si vybrat, zda přidáte adresu místa setkání, MS Teams či Skype. Jednoduše doplníte povinné a nepovinné účastníky, kterým po vašem odeslání dojde pozvánka.
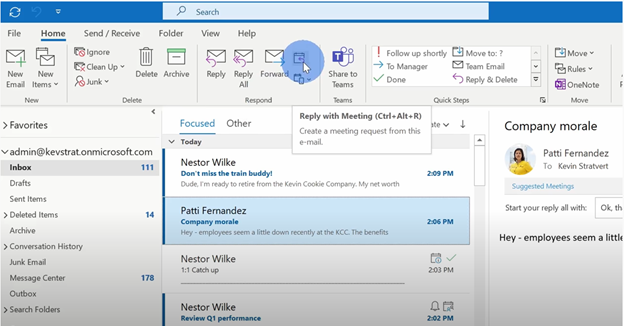
Když chceme zopakovat schůzku
Někdy čas jedné schůzky nevystačí a my chceme schůzku zopakovat. V tomto případě je samozřejmě možností vytvořit novou událost a pozvat všechny účastníky znovu. Když ovšem přidržíte klávesu Ctrl a kliknete u toho na původní událost, můžete ji přesunout na nový termín pouze tahem myši. Ve chvíli, kdy už v kalendáři novou schůzku vidíte, dvojklikem ji otevřete a stisknete poslat. V tu chvíli dojde pozvánka všem původním účastníkům předešlé schůzky.
Nevyznáte se ve směsi událostí? Barevné rozlišení pomůže
Už vás nebaví se dívat na defaultně nastavenou modrou barvu? Klikněte pravým tlačítkem kamkoli do prázdného (bílého) políčka a dále rozklikněte ikonku barva. V tu chvíli se vám již nabídne výběr barev a vy si můžete vybrat tu, která se vám nejvíce líbí.
Chcete-li ovšem označit barevně pouze jednu položku v kalendáři, klikněte na ní levým tlačítkem myši. Na horní liště poté klikněte na ikonu Zařadit do kategorií a vyberte vhodnou barevnost či kategorii, můžete si vytvořit i kategorii vlastní.


Ulehčete svým očím, nastavte si tmavý motiv
Unavené oči z počítače? To známe asi všichni. Aspoň malou pomoc přinese nastavení tmavého režimu. Stačí kliknout pravým tlačítkem do prázdného políčka v kalendáři, dále rozklikněte Možnosti kalendáře. Zde dále přejděte na kategorii Obecné v levém panelu. Zde najdete Vlastní nastavení Microsoft Office a Motive Office: černý.


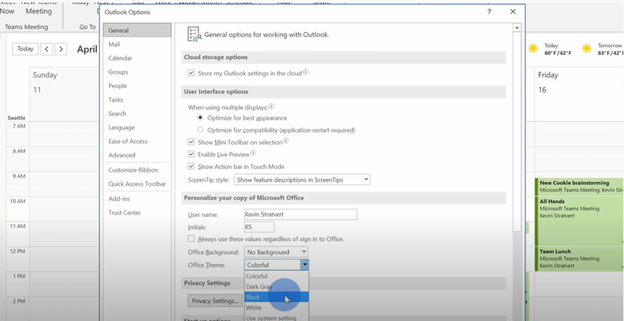
Pro více informací shlédněte toto video, které se stalo i nám inspirací pro tento článek.
O více možnostech, které vám nabízí aplikace Outlook si můžete přečíst ve článku 4 jednoduché triky v Outlook kalendáři.
Pokud potřebujete poradit nebo zkonzultovat konkrétní záležitost, obraťte se na nás. Rádi se vám budeme věnovat.